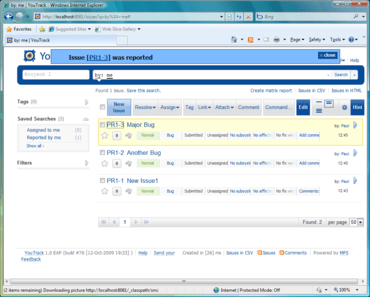YouTrack is a keyboard-centric bug and issue tracker Web application. YouTrack includes extensive keyboard support to create, edit, and navigate between issues - all major actions have easy-to-learn shortcuts. YouTrack lets you search for issues by typing queries in the search box using query completion and you can also modify multiple issues at once using the Command window. YouTrack is distributed as either a JAR or a WAR file, ready to run as a standalone Java process or to be deployed at any of today's popular application servers, including Apache Tomcat 5+, Apache Geronimo, Mortbay Jetty, Caucho Resin, and JBoss.
Features
- Search Box
YouTrack provides a single search box to find issues by their attributes and/or with full-text search. That's essentially all you need to search for any issues. No checkboxes, combo boxes, drop-down lists or whatever else usually bloats your screen space when you're trying to filter out existing issues. To make your search experience even more comfortable, YouTrack provides query completion and highlighting, recent searches, saved searches, and tags.
- Search Queries
Search queries consist of keywords and values representing issue attributes. You can also omit unambiguous keywords and use special shortcut keywords that are used without values. When you enter a search query, rely on YouTrack's query completion to make things fast, then press Enter, and grab your search results.
- Query Completion and Highlighting
YouTrack provides query completion in the search box to help you choose appropriate keywords and values. More than that, it inserts symbols such as hash marks, colons and curly braces where required. Query completion is invoked automatically while you type but you can also display the completion list at will, by pressing Ctrl+Space or Alt+Down. While you're entering a query in the search box, keywords are underlined with grey and values with black. If you've entered an incorrect query, YouTrack uses red dotted underline to highlight errors.
- Recent Searches
YouTrack displays your 10 latest queries in the query completion list, along with other suggestions. If you expect to use a certain query on a regular basis, there's another option - you can save it.
- Filters
After executing a search query, YouTrack displays the Filters box to the left of the list of found issues where it shows different attributes and values that these attributes have within the set of found issues.
- Issue Area
YouTrack provides a common Issue Area for both creating and editing issues. To create a new issue, press Alt+Ins from anywhere within YouTrack, or click New Issue in the toolbar. The Issue Area will display, letting you specify project, description, summary, priority and other issue attributes. Tag, Link and Attach buttons in the toolbar just above the Issue area let you assign a tag to the issue, link it to another issue, or attach a file. You can also use wiki markup for special text formatting. After you have created an issue, click Submit, or press Ctrl+Enter to submit it. To display the Issue Area to edit an issue, highlight it in the list of issues, and press F2. If you have to modify attributes of multiple issues, don't open them one by one - use the Command window instead.
- Command Window
The Command window lets you modify attributes of an issue or a set of issues using commands similar to search queries. Before opening the Command window, highlight an issue in the list of issues, or select multiple issues by pressing Space. Then click the Command button in the toolbar, press Ctrl+Alt+J, or start typing a command right away. In the Command window, enter a command consisting of one or more space-delimited keyword-value pairs (no colons, curly braces, or hash marks - as opposed to search queries).
- Wiki Markup
You can use special wiki markup in issue description, including links to other issues or external resources, code blocks, headers and text formatting. A link to the wiki reference page is available from the Issue Area. The page provides a sandbox window for you to experiment with the markup and copy the resulting text into your issue.
- Commenting Issues
You can comment for issues in several ways — for example, from the list of issues or from full issue view. Another valuable option is to comment multiple issues using the Command window: select issues, press Ctrl+Alt+C or Ctrl+Alt+J, type your comment in the Comment text box, and press Ctrl+Enter.
- Voting for Issues
Do you want a certain feature implemented faster? Vote for it using a square button below issue ID in the list of issues or full issue view. Changed your mind? Click the button again to withdraw your vote.
- Watching Issues
Clicking the Watch issue button below an issue ID subscribes you to updates of this issue that you can receive via jabber or e-mail, dependent on how you have configured notifications. Issues become watched automatically when you comment, update, or vote for them. Use the Watched issues tag to review issues that you're watching.
- Favorite Issues
Clicking the Add to Favorites button below an issue ID marks the issue as one of your favorites. Unlike watched issues, you don't receive notifications on your favorite tags — this is just an express way of marking issues with a predefined tag that you can see right at the top of the Tags area.
- Sharing Tags
When you create a tag or at any time afterwards, you can configure who is able to use the tag. Specifically, you can choose which groups are allowed to view the tag and which are able to add new issues to it. Both settings are configurable through the Edit tag dialog box that you can open through the Tags area.
- Sharing Searches
You can share saved searches similar to sharing tags — that is, you can allow a group to view your saved search and/or change its name.
- Notifications
You can receive notifications on various issue events using your e-mail and/or jabber account. In your user profile, you can configure notifications precisely how you want to get them - specifically.
- Avatars
Personalize yourself by choosing an avatar in your user profile. You can upload an image from your computer, or grab it from Gravatar.
- List of Issues
After you have searched for issues, search results are displayed as a list that you can easily handle using mouse or keyboard. First, to switch from the search box to the list of issues and back, press Esc. Then, navigate to any issue using Up and Down arrows, and expand or collapse issues with Right and Left arrows. By the way, you can configure how much detail you want to see in the issue list by default: use buttons in the toolbar. To change issue attributes, select issues with Space, and modify them immediately using the Command window. If you want to work with an issue individually (for example, change its summary or description), double-click or press F2 to edit it in the Issue Area, or click the issue's summary to switch to the full issue view. You can change how much issues YouTrack displays in a single page using the navigation bar below the list of issues, and to go to the next or previous page, press Ctrl+Right or Ctrl+Left respectively.
- Full Issue View
Clicking the summary of an issue in the issue list brings you to full issue view. In addition to what you see in the issue list
- Visibility Settings
In the list of issues, you can choose whether or not to show different issue attributes as buttons. Just click in the toolbar, and specify which issue attributes to display for every issue. In addition, you can opt to display tags to the left of issue summaries, and the Add comment button.
- Tags
Tags allow you to group issues the way you like, irrelevant of their attributes. For example, you can create a tag fix it today and associate it with issues from different projects, subsystems etc. Tags can be assigned to any number of issues through the Command window or using the Tag button in the toolbar. Existing tags are shown in the Tags area to the left of the list of issues. Along with user-defined tags, it shows two predefined tags: Favorites and Watched Issues, for issues that you mark as favorites and subscribe to watch, respectively. Any user-defined tag can be set to untag on resolve, that is, as soon as you fix an issue associated with the tag, the association automatically ends. In addition, you can assign different colors to mark tags, and share tags — that is, choose whether to allow other users to view and update your tags.
- Linking Issues
You can link issues to one another using various dependency types, including "relates to", "depends on", "duplicates", etc. You can set links for multiple issues simultaneously. Click Link in the toolbar, and when the Command window shows up, specify the destination issue. You can execute full-text search among issues instead of specifying the exact issue ID - for example, type "toolbar" to filter out all issues containing the word "toolbar" and choose one of them.
- Saved Searches
You can save a search query for future use. To create a saved search, click Save this search under the search box, enter a name for the query and, optionally, share it with other users, just like you do with tags. Existing saved searches are displayed in the Saved Searches area to the left of the list of issues. In addition, you can type saved search: in the search box, and choose a saved search using query completion.
- Matrix Reports
For any set of issues found, you can create a report as a matrix, choosing different issue attributes for the two axes. To configure a report, click Create matrix report under the search box.
- Administrator's Area
In the Administrator's Area, you can configure access using four entities: permissions, roles, groups and users. You can create new projects or import existing projects from JIRA and more.
- JIRA Integration
If you have an existing JIRA installation, consider importing your JIRA projects to YouTrack. Just get a YouTrack plug-in for JIRA, choose a project and types of bugs to import, and make your issues available from YouTrack. If you choose to work with JIRA and YouTrack concurrently, you can update issue changes from JIRA at any time.
- TeamCity Integration
By integrating with JetBrains TeamCity, you synchronize changes submitted through TeamCity with issue attributes in YouTrack. For example, if a comment submitted with a TeamCity change contains an issue ID, the issue can be automatically marked as fixed and the Fixed in build attribute is filled with a corresponding build number.
For more information visit:
http://www.jetbrains.com/company/press/pr_291009.html
About JetBrains
JetBrains has a passion for making people more productive through smart software solutions that help them focus more on what they really want to accomplish, and less on mundane, repetitive tasks. As veteran Java developers, JetBrains developers felt bogged down by even the best tools they could find back in 2000, so they set out to build something better. From those first efforts came IntelliJ IDEA, which has been consistently honored with our industry's top awards. Java developers the world over praise IntelliJ IDEA as a highly innovative IDE. Its unprecedented refactoring support, intelligent coding assistance and overall usability have helped thousands of developers to shed much of the traditional drudgery of coding, improve their productivity and code quality and enjoy the craft of programming more.