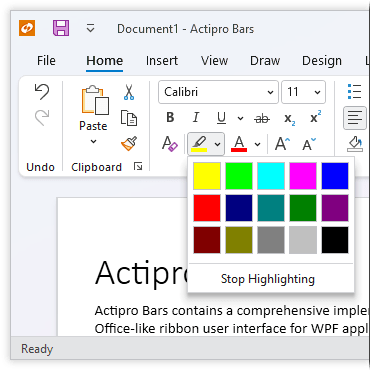Actipro Bars for WPF
Tudo o que você precisa para implementar a funcionalidade avançada de faixa de opções, barra de ferramentas e menu.
Publicado por Actipro Software
Distribuído pela ComponentSource desde 2002
Preços a partir de: $ 244.02 Versão: 24.1.1 NOVO Atualizado: Feb 26, 2024